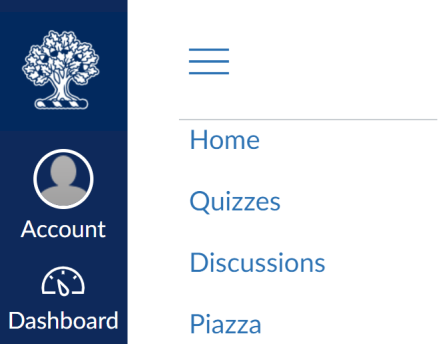The learning analytics dashboards can be a valuable tool to help understand students’ engagement with the course material on Quercus. However, the information at your disposal via the dashboard can vary based on your specific course setup.
In this guide, we’ll explore suggested tips and strategies to help you maximize the information available in the dashboard. These tips, while valuable, are just one facet of the broader spectrum of course design, and effective course setup goes beyond the use of learning analytics dashboards.
Tracking Student Access to External Links
Clicks on URLs pasted directly in Quercus are not tracked on the dashboard, but module items and individual pages are.
Instructors can track access to external links by adding URLs as individual module items or as individual pages (i.e., having one URL on a page).
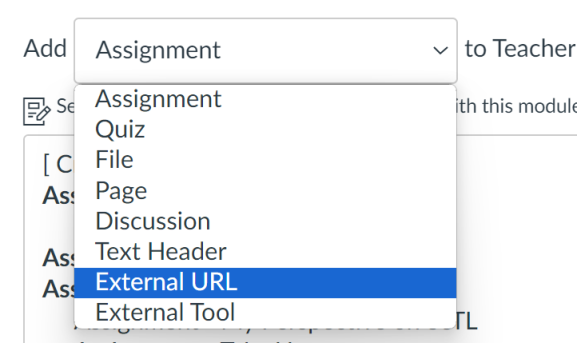
Track Learning Path with Modules and Pages
Structure the course learning path using Modules and Pages to track your student’s movement through the main course elements.
Access to module items can be tracked on the “Views of Course Elements by Modules” dashboard page while access to pages can be analyzed on the “General Student Activity” dashboard page.
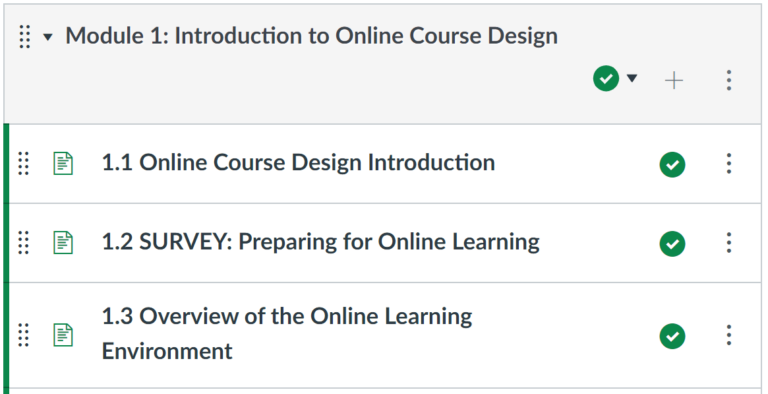
Naming your Course Elements
Give your course elements meaningful names to facilitate their identification in the dashboard filters and visualizations.
For example, use “Module 1 Q&A” and “Module 2 Q&A” and not just “Q&A” which may be difficult to differentiate from other items.
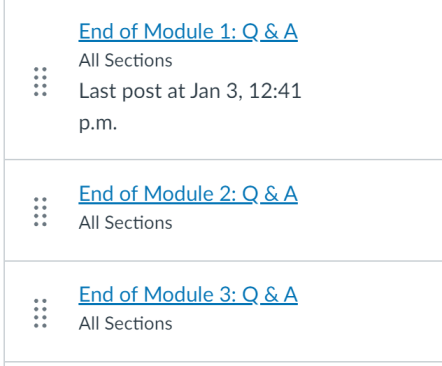
Tracking Files Downloads
You can track these actions by selecting the metric “Downloads” in the dashboard.
“Views” and “Downloads” can be tracked in parallel to have a more complete picture of your students’ activities in the course.
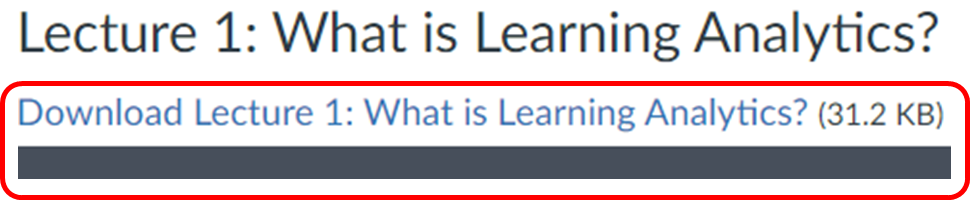
“Quizzes” and “Discussions” Built-in Tools versus External Tools
“Views” and “Participation” that occur in External Tools, such as Piazza, are not tracked in the dashboard. To make the best use of the dashboard, use the native Quercus tools such as “Quizzes” and “Discussions” instead.
Note: Although the activities that take place inside an External Tool are not displayed in the dashboard, the clicks to be redirected to that tool are (e.g., clicks on the “Piazza” link in the Menu bar). To view these clicks, use the Course Element Type filter in the dashboard and select External Tools or select a specific external tool (e.g., Piazza) in the Course Element Name filter.